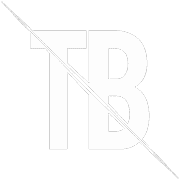Google Tag Manager «GTM» es un sistema de gestión de etiquetas de Google. Para comenzar a usar GTM necesitas agregar un código de seguimiento de Google Analytics para poder comenzar tus métricas.
Muchos profesionales de marketing dependen de su equipo de informática para agregar códigos como estos, un proceso que puede llegar a ser bastante demorado. Pero en este post te voy a mostrar que es bastante simple.
Google Tag Manager surgió para solucionar simplificar el proceso de agregar píxeles y scripts en tu sitio y también tiene la capacidad de refinar y personalizar las métricas de Google Analytics. La integración con Google Analytics «entre otros píxeles» es la funcionalidad más utilizada de Google Tag Manager.
Pero, GTM es tan versátil, que la transforma en una herramienta potente para agregar códigos de remarketing de Google Ads en las páginas de tu sitio web, además de códigos de retargeting de Facebook Ads, y otros.
¿Qué es el Google Tag Manager?
Antes de profundizar un poco en el uso de Google Tag Manager, hablemos de qué se trata esto de las etiquetas. Un gestor de etiquetas te ayuda a administrar todas tus mediciones en un solo lugar, básicamente es centralizar todo en un solo lugar.
Un beneficio de esto, es que podés decirle a GTM que cuando alguien haga algo, le pase la información a otro sitio. Por ejemplo, alguien mete algo en el carrito, GTM le avisa al resto de los sitios para que persiga al futuro comprador por toda la web. Estos sitios pueden ser Facebook, Google, LinkedIn, u otro sitio donde te anuncies. De esta manera, todas tus plataformas están coordinadas y obtienen una sola fuente de información.
Cuando los gestores de etiquetas se pusieron a disposición de la mayoría de los vendedores, eran herramientas caras. Poco después, Google creó el Google Tag Manager, un producto gratuito que cualquiera puede utilizar para ayudar a mejorar la medición de sus resultados de marketing.
Para utilizar Google Tag Manager, entra a tagmanager.google.com y crea tu cuenta. No te preocupes, te voy a contar cómo hacerlo en el post.
¿Para Qué Sirve Google Tag Manager?
Google Tag Manager (GTM) es una herramienta poderosa y versátil que desempeña un papel crucial en la gestión de etiquetas de un sitio web. Su propósito principal es simplificar el proceso de agregar y actualizar etiquetas de seguimiento y scripts en tu sitio web. Estas etiquetas pueden incluir códigos de seguimiento para Google Analytics, píxeles de Facebook Ads, y otros scripts de marketing digital y análisis de datos. A continuación, se destacan las funciones clave de Google Tag Manager:
- Centralización de Etiquetas: GTM permite gestionar todas tus etiquetas desde un solo lugar. Esto significa que puedes añadir, editar o eliminar cualquier etiqueta sin tener que modificar directamente el código de tu sitio web.
- Facilita el Seguimiento de Conversiones y Eventos: Con GTM, puedes configurar etiquetas para rastrear conversiones específicas o acciones de los usuarios en tu sitio, como clics en enlaces, envíos de formularios, o interacciones con contenido específico.
- Integración con Google Analytics y Otras Plataformas: GTM se integra perfectamente con Google Analytics, permitiéndote enviar datos personalizados para un análisis más profundo. También es compatible con otras plataformas de publicidad y análisis.
- Mejora la Velocidad de Carga del Sitio: Al administrar todas las etiquetas desde un solo lugar y permitir que se carguen de manera asincrónica, GTM puede ayudar a mejorar la velocidad de carga de tu sitio web, lo cual es crucial para la experiencia del usuario y el SEO.
- Segmentación y Personalización Avanzada: GTM facilita la implementación de estrategias de segmentación y personalización, permitiéndote dirigirte a audiencias específicas con mensajes y ofertas personalizadas.
- Pruebas y Depuración: Ofrece herramientas para probar y depurar tus etiquetas, asegurando que se activen correctamente y en el momento adecuado.
¿Cómo funciona Google Tag Manager? Etiquetas, activadores y variables
Hay que entender cómo funcionan las piezas, para entender Google Tag Manager. Estas tres variables son, las etiquetas, los activadores, y las variables. Cada una cumple una función específica, y entre las tres logran la magia de GTM.
Algunas preguntas que te podés hacer para entender el funcionamiento de las etiquetas son:
- ¿Qué? Son las Etiquetas.
- ¿Cuándo? Son los Activadores.
- ¿Cómo?; ¿Con qué? Son las variables.
1. Etiquetas
La primera de las variables, son las etiquetas. Estas le dicen a Google Tag Manager lo que querés que haga.
Algunos ejemplos de esto pueden ser:
- Una etiqueta que envíe una vista de página a Facebook Analytics (FB – PageView);
- O una etiqueta que envía un evento a Google Analytics (GA – Event – Click Report);
- También una etiqueta que indica a Google Analytics que se ha producido una vista de página (GA – Page View), y otras.

Estas son todas las cosas que le decís que haga a Google Tag Manager. Le estás diciendo a GTM que le diga a estas plataformas que estas acciones han ocurrido en tu sitio web. Más abajo veremos con detalle como configurarlas.
2. Activadores
También tenemos en segundo lugar a los activadores. Cuando configuras los activadores, estás diciendo cuándo quieres que Google Tag Manager haga las cosas.
Por ejemplo, con el activador Todos los elementos (En el apartado de Clic), le estás diciendo a Google Tag Manager que cada vez que alguien haga clic en un enlace, haga tal cosa. Hay otro para un determinado enlace de clic, el llamado Solo enlaces (También en el apartado de Clic). En este caso, estás diciendo que si alguien hace clic en este enlace en particular, Google Tag Manager debería hacer algo. Luego veremos qué.
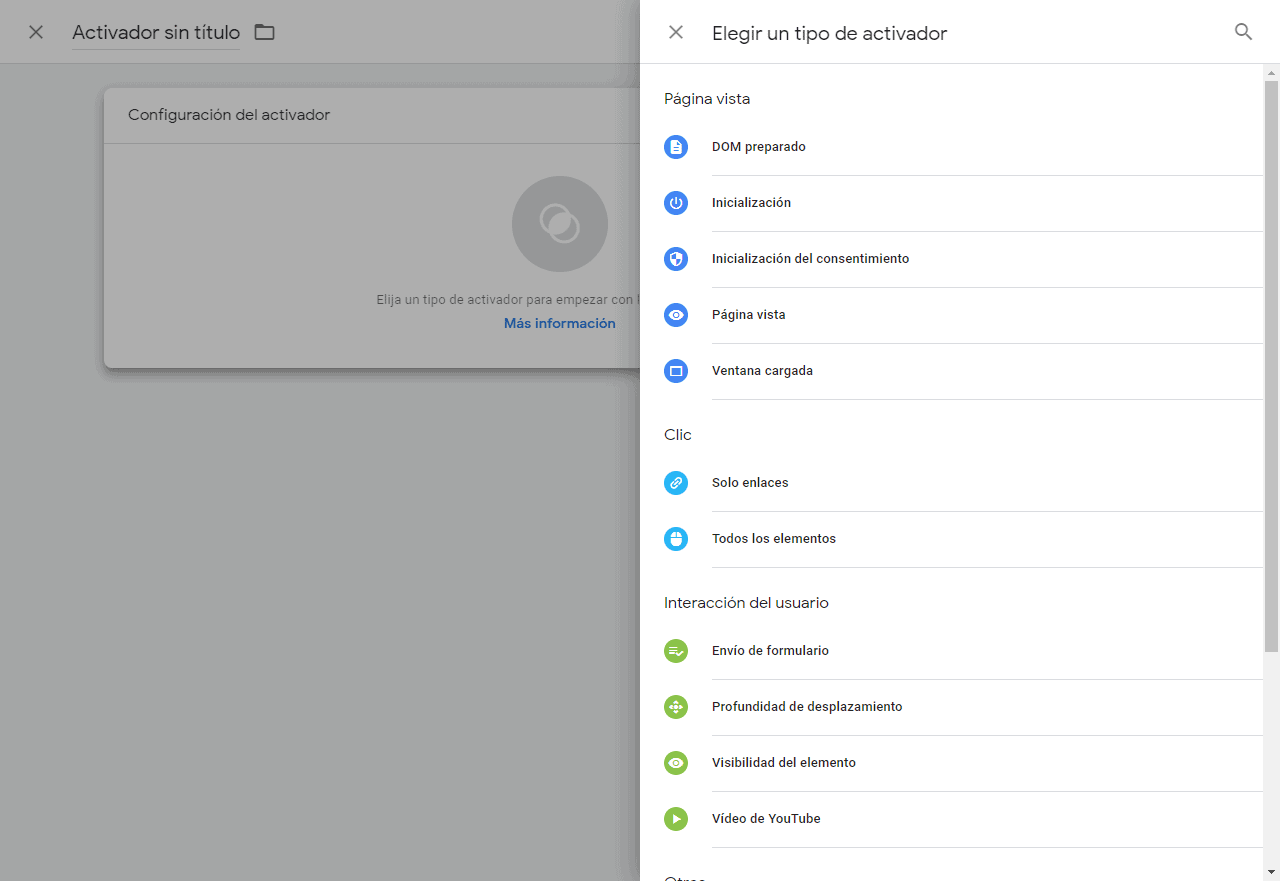
También hay un activador para el desplazamiento por el sitio, el envío de formularios, etc. Si alguna vez querés saber hasta qué punto se desplazan los visitantes por tu página «sí el 10%, el 25%, el 50%, el 75% o el 90% de scroll», tenés que activar en el activador Profundidad de Desplazamiento, en el apartado interacción del usuario. También hay temporizadores, activadores de visibilidad donde se ven ciertas partes de la página, e incluso activadores para videos de YouTube. Entre otros.
Los más utilizados son:
- Página vista (activar por reglas de página, de toda la vida)
- clic en enlaces «solo enlaces» (ejemplos: descargas PDF, enlaces externos, enlaces clave puntuales, etc.)
- clic en elementos «todos los elementos» (en buttons por ej.)
- formularios (algunos tipos solo)
- temporizadores (lanzar una etiqueta al pasar X segundos)
- errores JS (enviar a Google Analytics los errores de JavaScript)
- cambios de historial (para detectar la navegación del usuario sin cambios de URL)
3. Variables
Las variables son el tercer componente de Google Tag Manager. Esta es la información que Google Tag Manager necesitará para hacer su trabajo. Para visualizarla, tal vez el Tag Manager necesite la URL de la página o una variable de configuración de Google Analytics que identifique la cuenta a la que enviar los detalles.

En Google Tag Manager, las variables son marcadores de posición con nombres. Los valores de estos marcadores se rellenan cuando se ejecuta código de un sitio web o una aplicación móvil. Por ejemplo, la variable de Tag Manager llamada «Page URL» devuelve la URL de la página web en cuestión.
Profundizando sobre las etiquetas «Tags» en Google Tag Manager
En el mundillo del Marketing Digital, los datos sobre el comportamiento de los usuarios son la principal fuente de información. Para recolectarla, es necesario agregar a las páginas web uno o varios scripts, también conocidos como Tags.
Como dijimos, antes de la llegada de Google Tag Manager, agregar los scripts que te permitían seguir al usuario como un ninja por toda la web era bastante más complejo, y solo lo podía hacer gente con niveles intermedios o altos de programación; no solo eso, sino que había que acordarse de meter el script en cada una de las URL del sitio.
Claramente, agregar estas Tags de manera manual es una tarea engorrosa en la que se pierde mucho tiempo. Pues, el equipo de Marketing depende de los programadores, y termina reduciendo la velocidad con que las nuevas campañas se efectúan. Pero, siempre hay luz al final del túnel.
¿Por qué utilizar el Google Tag Manager para gestionarlas?
Agregar tags individualmente penaliza la productividad. Google Tag Manager facilita este proceso, ¿qué sería de nosotros sin Google?.
[Pequeño comentario aparte, para tirar un poco de leña al fuego: Google si ha hecho varios cambios de paradigma, más no las criptomonedas como creen algunos. Se tenía que decir, y se dijo].
Volviendo, Con GTM es posible que cualquier persona pueda administrar los tags de su sitio web, sin morir en el intento, pues, la herramienta se encarga de la parte técnica del proceso. De esta manera, con Google Tag Manager podrás añadir códigos de seguimiento de Google Analytics, Google Ads, Facebook Ads, y muchos más de manera simple.
Y así, centralizar las funciones de las distintas plataformas en una sola, y comprender con más detalle, el comportamiento del usuario. ¡Una fiesta!.
¿Por dónde comenzar a usar Google Tag Manager?
Toda receta de comida necesita ingredientes y pasos a seguir, lo mismo sucede con Google. ¡Pero qué analogía más mala!. Y lo primero que necesitas es tener una cuenta en Google Analytics ?, y en Google Tag Manager ?.

A día de hoy, Google Tag Manager es gratis, así que ¿por qué no tener cuenta?. En la plataforma de Google Marketing Platform ?, donde están todas las herramientas de marketing que tiene Google, podemos ingresar en Google Tag Manager y entrar con tu cuenta de Google, de preferencia la misma que utilizas para Google Analytics, para más placer facilitar el proceso.
Después, necesitarás poner el nombre de tu emprendimiento o empresa. Tus datos de «país», y si queremos «compartir los datos de manera anónima con Google y otros».
Debajo tenemos otro cuadro, donde deberemos poner la «Configuración del contenedor». El contendor es parte de un tag universal que guarda todas tus tags. Sería como una Caja de papitas, y cada tag es una papita, otro ejemplo malo, y acerca de comida, se ve que tengo hambre a esta hora.
Existen formatos diferentes de Plataforma objetivo, dependiendo si tus tags serán utilizadas para sistemas operativos de escritorio «Sitio web y AMP», Servidor «Server», o dispositivos móviles (iOS y Android).
Si posees múltiples sitios web, crea un contenedor para cada página, ya que esto facilitará el seguimiento de tus tags.

Por ejemplo, voy a seleccionar la opción «Sitio web», y luego se nos habilita la opción «Crear».
Después de crear tu cuenta, lee los términos de servicio de Google Tag Manager «donde le entregamos nuestra alma», y para finalizar debes hacer clic en «Sí» para continuar.
Tras hacer esto, la página va a cargar la siguiente ventana automáticamente:
Este es el código base del GTM. Copia y pega este script en el head de tu sitio.
Si no sabes cómo hacerlo, te digo que es muy simple. Si tenés un sitio con WordPress, puedes utilizar algún plugin Google Tag Manager, que añade este código sin que tengas que modificar tu plantilla. Para encontrar el Plugin es tan simple como escribir Google Tag Manager en la tienda de plugins y listo, son todos gratis, cero problema.
Si usas un Shopify tenés que editar el código del tema «cada vez que cambies de tema», y poner el código en dos secciones, en theme.liquid y en checkout.liquid. Si tenés un SquareSpace vas a necesitar hacer un «code injection» en el Head de tu tema. Y así con todos los demás gestores, que utilizan plataformas para diseñar sitios. Y si estás usando WIX, al final del post te dejo un código con un regalito para que te hagas un sitio en WordPress.
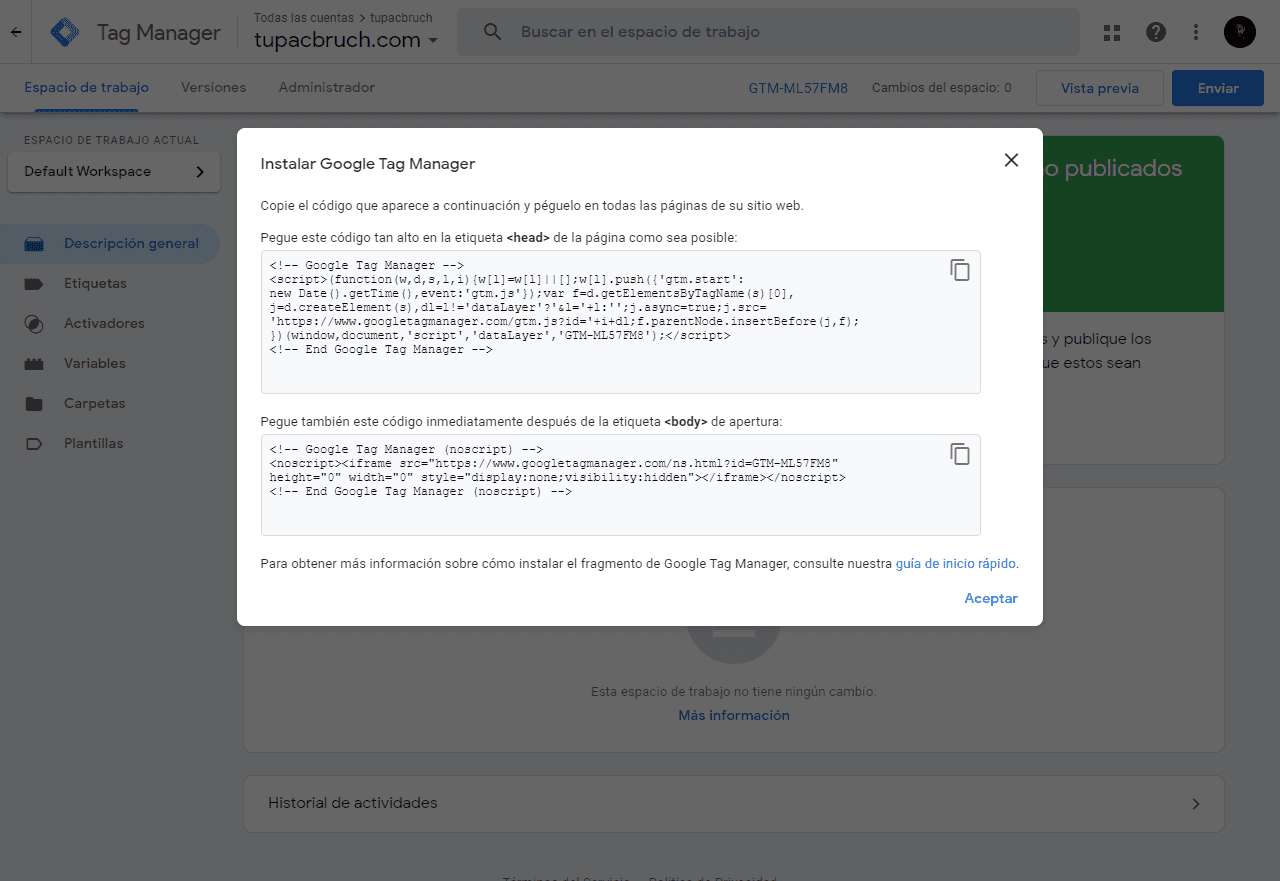
Si todavía tienes dudas, .
¿Cómo agregar Tags y Activadores en Google Tag Manager?
Ahora que has creado tu cuenta, llego el momento de agregar la primera tag. Para ello debes hacer clic donde dice: «Nueva etiqueta».

Cuando iniciamos Google Tag Manager está vemos tres sectores principales. Estos son, la barra superior donde están: El espacio de trabajo; las versiones «de tus tags»; y el administrador «de tu cuenta». Dentro del sector de trabajo tenemos los dos sectores que más vamos a utilizar, la Barra lateral «donde vamos a crear nuestras etiquetas»; y el dashboard «donde vamos a administrar las tags creadas».

Cuando comiences a utilizar Google Tag Manager tendrás el Dashboard vacío, entonces deberemos crear nuestra primera tag. Para ello, deberemos identificar en la barra lateral a las Etiquetas y a los Activadores.
Como lo adelanté, las Etiquetas le dicen a Google Tag Manager qué hacer, por ejemplo «enviar el número de visitantes a Google Analytics» o «Avisarle a Google Analytics cuando un visitante llegue a «scrollear» hasta el final de la página».
Por su parte, los activadores determinan cuándo deben ser utilizadas las tags, por ejemplo «siempre que alguien visite una página», o «siempre que alguien llegue a recorrer el 100% de una URL».
En el ejemplo que estoy usando, voy a setear que se envíen datos de visualizaciones a Google Analytics, cada vez que alguien visite el sitio.
Paso 1: Crear una nueva Etiqueta
Para crear una nueva etiqueta, basta con hacer clic en «Etiquetas» en la barra lateral, y después clic en el cuadro donde dice «Configuración de la etiqueta».

Se abrirá una barra desde la derecha, donde te presentará las opciones «Destacadas», debajo tenemos otro sector con las opciones «Personalizadas», y luego, al final «Más opciones», sí ninguna de ellas nos sirve, arriba de todo tenemos «Descubra más tipos de etiquetas en la galería de plantillas de la comunidad», con una cantidad increíble de opciones.
Google Tag Manager necesita saber dónde utilizarás esta tag que estamos creando, entonces elegimos la opción que deseemos. Las primeras opciones que nos aparecen son opciones de Google Analytics, Google Ads, Optimize, y si seguimos bajando podremos encontrar otras como LinkedIn insights, y Pinterest Tag, entre otras tantas opciones.

En este caso, vamos a seleccionar la opción «Google Analytics 4». ¿Por qué GA4? Porque pintó.

En breve veremos que es el ID de medición, pero es básicamente nuestra Propiedad de Google Analytics y el evento. Yo elegi GA4 para el ejemplo, pero te muestro un pantallazo de las opciones que había en las «Etiquetas de la comunidad«.

Para finalizar la primera etiqueta, vamos a tener que darle un nombre a la misma. Reemplazamos el «Etiqueta sin Título» por el nombre que queramos, y avanzamos al siguiente paso.
Paso 2: Google Analytics
Después de haber elegido Google Analytics como el producto que utilizarás, Google Tag Manager te pedirá que pongas tu ID de medición (p. ej., G-A2ABC2ABCD) de GA4.

La propiedad de Google Analytics debe ser la misma de tu sitio web. Yo en mi sitio tengo GA4, pero si ya pusiste la etiqueta hace tiempo, capaz tengas Analytics Clásico, y no te sirve poner la etiqueta de GA4. Si no sabes si tu sitio web utiliza Google Analytics Clásico, Universal Analytics, o Google Analytics 4, existe una manera simple de descubrirlo:
- En cualquier página de tu sitio web, haz clic con el botón derecho en cualquier lugar y elige «Inspeccionar», también pasa lo mismo si apretas F12, o Ctrl+U.
- Una ventana se abrirá al lado derecho de tu navegador. En el menú superior de esta ventana haz clic en «Network»
- Actualiza la página en donde abriste la ventana de inspección
- Verás que la pestaña “Network”, que antes estaba vacía, se completó con una lista de nombres
- Ahora, deberás buscar los códigos “analytics.js” y “ga.js” en esta lista. Para eso, digita Ctrl+F en tu teclado (o Command+F en mac)
- En caso de que encuentres el código “ga.js”, tu sitio web utiliza el Google Analytics Clásico
- Si encuentras el código “analytics.js”, tu sitio web utiliza el Universal Analytics
Ahora que ya sabes este truco para descubrir qué tipo de Google Analytics utiliza tu sitio web, regresemos a la creación de nuestra Tag en el Google Tag Manager.
Selecciona el tipo de Google Analytics y haz clic en «Continuar».
Paso 3: Termina de configura tu etiqueta con el ID de medición
En primer lugar, necesitarás proporcionar el código de seguimiento de tu cuenta de Google Analytics.

En caso de que no sepas cómo localizar el código de seguimiento de tu cuenta, sigue las instrucciones:
- Ingresa a tu cuenta de Google Analytics
- Selecciona la pestaña “Administrador”
- Si tienes acceso a más de una cuenta, elige la cuenta que quieres utilizar en la columna “Cuenta”
- Selecciona la propiedad que deseas utilizar en la columna “Propiedad”
- En la misma columna “Propiedad”, haz clic en Información de Seguimiento > Código de seguimiento
Completa el campo con tu código de seguimiento, que varía para cada cuenta y para cada propiedad.
Después de completar tu código de seguimiento y el tipo de seguimiento, haz clic en «Continuar» (no utilizaremos configuraciones avanzadas).
Paso 4: Define tu activador
Enseguida, elige qué tipo de activador querés para tu etiqueta.

Existen varias opciones para Google Analytics, como visualización de página, transición y evento.
En este caso, queremos acompañar las visualizaciones de la página, que ya viene seleccionada por defecto, por lo tanto dejaremos esta opción.
En este momento, deberás definir tu activador, y luego se puede elegir una variable si lo querés necesita de una. (Luego veremos con más detalle el tema de las variables).
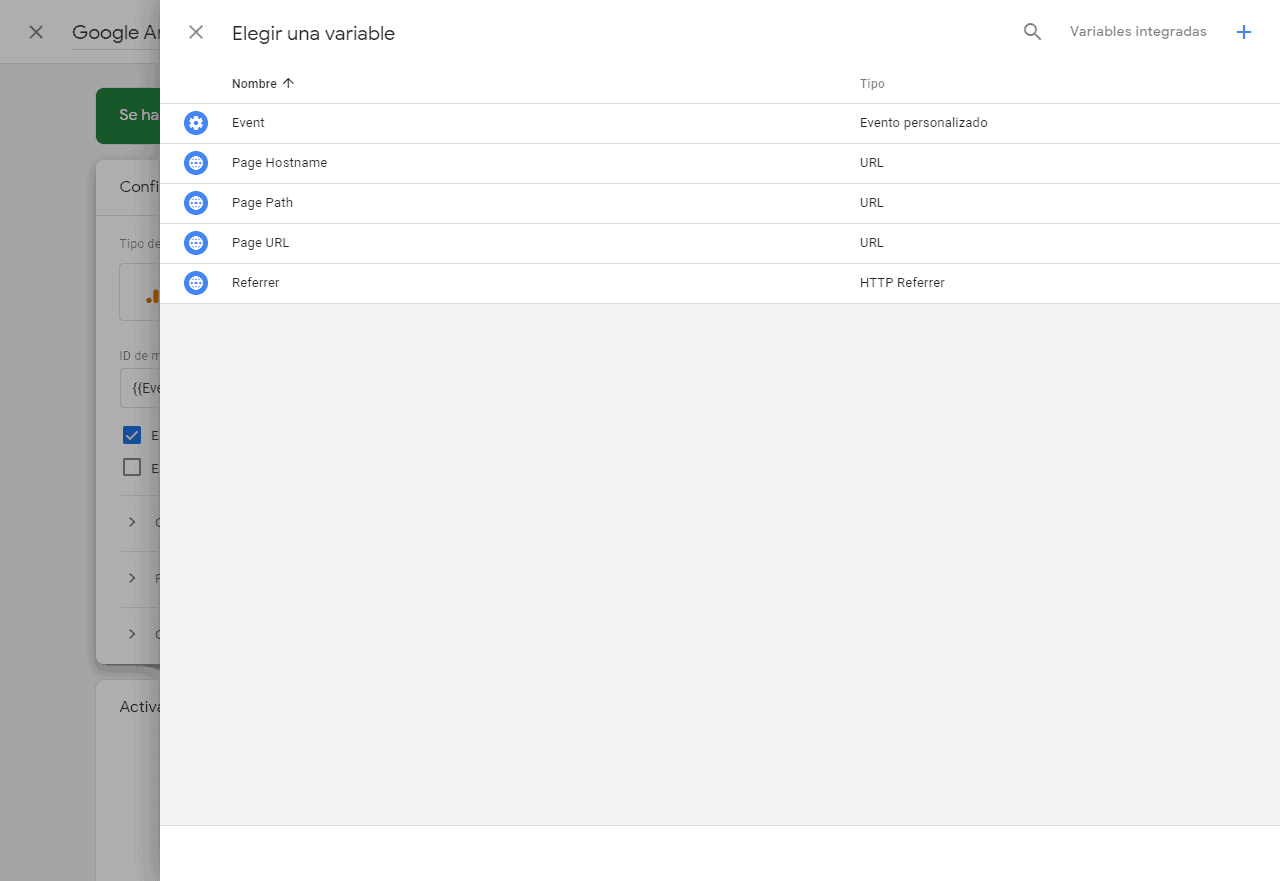
Cabe destacar «recordar» que los activadores son los factores que determinan cuándo deberán ser utilizadas las tags. Existen varios tipos de activadores disponibles para tags de Google Analytics, como Todas las páginas, Algunas páginas, Clic y Formulario.
En el caso de este ejemplo, queremos enviar información de visualizaciones de página cada vez que alguien visite una página de nuestro sitio web.

Por los tanto, seleccionaremos “Todas las Páginas”, puesto que queremos que esta tag funcione en todas las páginas.
Paso 5: Termina y publica tu tag
Ya has completado todos los pasos necesarios para la creación de un tag. Simplemente resta hacer clic en «Crear tag» para generar finalmente tu nueva tag. A tener en cuenta que Google Tag Manager no publica tus tags inmediatamente.

De este modo, tienes tiempo para revisar e identificar posibles errores antes de añadir esta tag en todas las páginas de tu sitio web. Si está todo ok, y tu tag está lista para comenzar a funcionar, dirígete al menú superior derecho y haz clic en «Publicar».
En este lugar, también tienes la opción de revisar tu tag o crear una nueva versión de ella. Basta con hacer clic en la flecha apuntando hacia abajo. Cuando hagas clic en “Publicar”, tu tag enviará automáticamente la información de visualizaciones de página hacia tu Google Analytics.
Evita información duplicada cuando estés utilizando Google Tag Manager en conjunto con Google Analytics
En el ejemplo que utilizamos, estábamos controlando Google Analytics 4 a través de una tag de Google Tag Manager.
Es recomendado hacer esto para simplificar tu proceso de recolección de datos de comportamiento en tu sitio web, pues así se elimina la necesidad de agregar el script de Google Analytics manualmente en cada página de tu sitio web.
Sin embargo si eliges esta táctica, recuerda de remover el script de Google Analytics de tu sitio web.
Si no lo haces, el código de Analytics y la tag de Google Tag Manager reportarán el mismo dato para tu cuenta de Google Analytics, lo que generará métricas duplicadas.
ESTO ES UN ERROR MUY FRECUENTE!. ¿Cómo lo chequeamos?.
- En cualquier página de tu sitio web, apretá Ctrl+U. Y aparecerá tu código.
- Luego Ctrl+F. Y buscamos los scripts de Google Analytics y el de GTM.
- Si están ambos, debemos quitar el de Analytics, pues, podemos reemplazarlo con el de GTM.
¿Cómo utilizar Variables?
Las Variables son datos adicionales que permiten que etiquetas y activadores hagan más cosas, ya que adicionan factores extra a las acciones realizadas por Google Tag Manager.
Uno de los mejores usos para las variables es simplificar la vida de quién quiere crear múltiples Tags en Google Analytics. Si no fuera por las variables, cada vez que creáramos una Tag de Google Analytics tendríamos que completar este código que hicimos al principio, lo que no es el mejor uso de tu tiempo.
Pero Google Tag Manager permite que guardes tu código de seguimiento como una variable. Para crear las variables tenemos 4 pasos a seguir:
Paso 1: Crear la variable
En primer lugar, selecciona la opción “Variables” en la Barra lateral, a la izquierda del Dashboard.
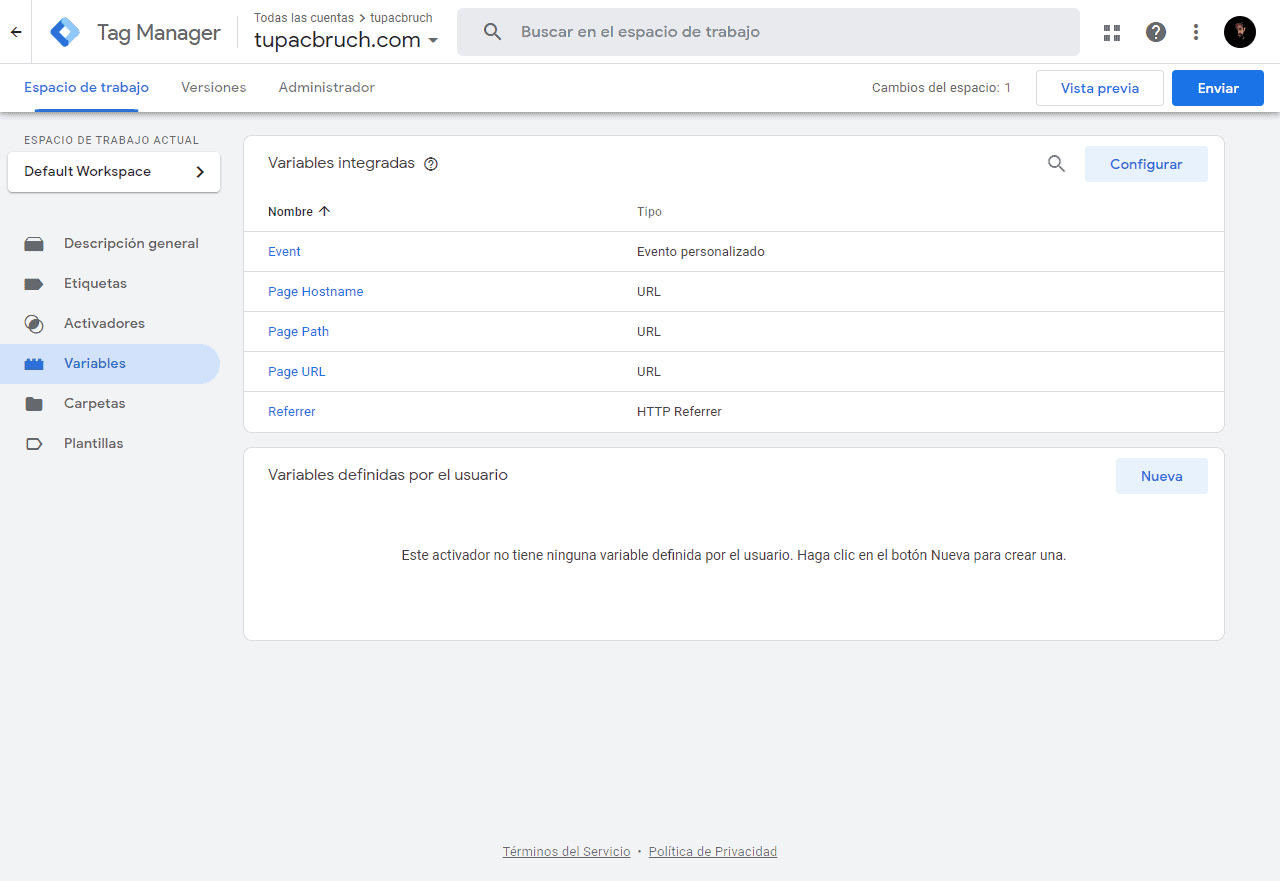
En la página de Variables, encuentra la sección «Variables definidas por el usuario» y haz clic en «Nueva».
Esta es la sección de creación de Variables por el propio usuario, las otras ya están integradas y se pueden tunear.
Paso 2: Elige la categoría de tu Variable
Después hay que elegir el tipo de variable. Por ejemplo, voy a crear una variable que guarda el código de seguimiento de Google Analytics, que es una información que nunca cambia.

Por eso, vamos a crear una variable de tipo «Constante», es decir, permanente.

De esta manera, ella tendrá el mismo valor siempre que sea utilizada.
Paso 3: Asigna un valor y un nombre para tu Variable
En el campo «Valor», completa con el valor que quieres utilizar para tu variable.
En este caso, el valor será el código de seguimiento de Google Analytics.
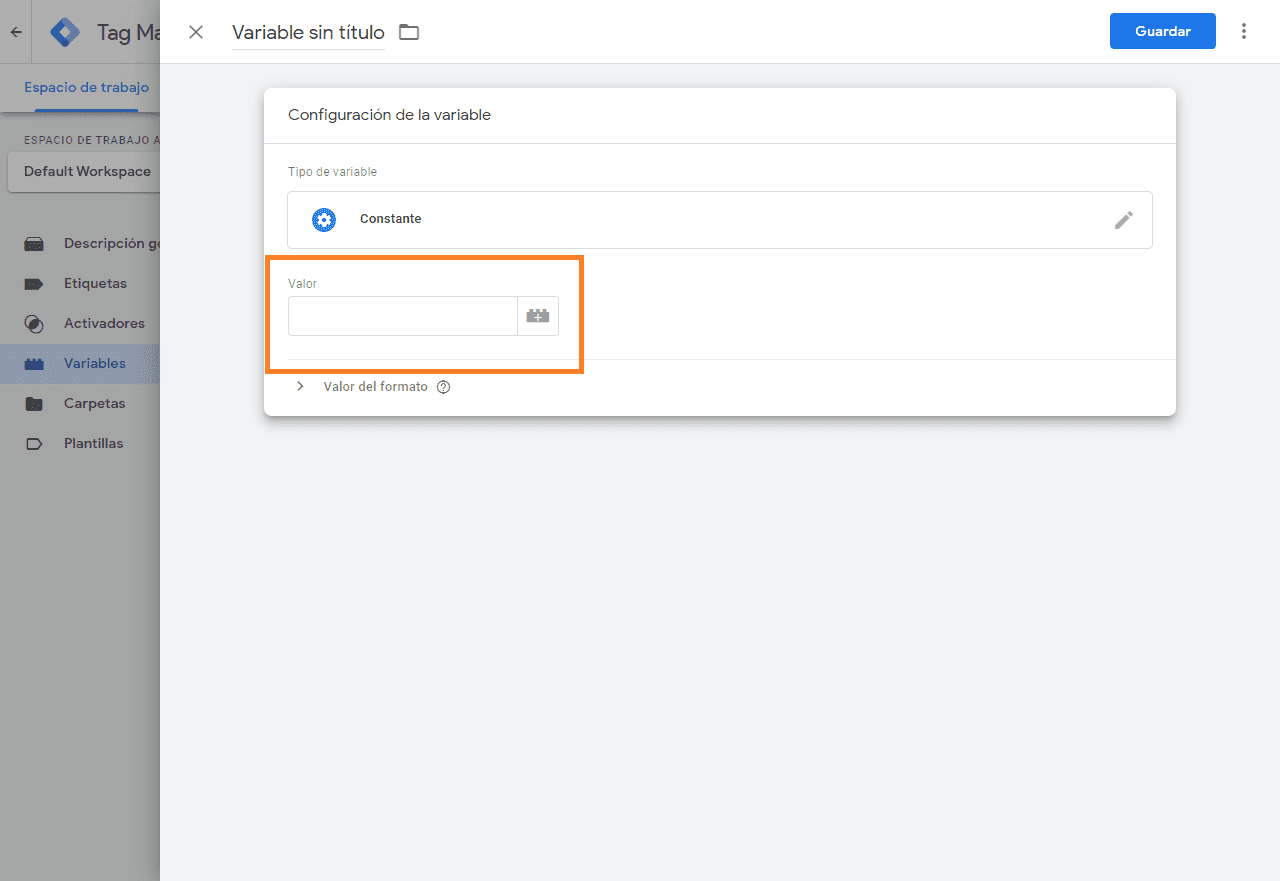
Luego le pones el nombre que quieras a la variable para guardarla, y listo. ¡Yatá!.. ¿Está chequeado esto?. Bueno, vamos a chequearlo.
Paso 4: Chequear que esté todo Ok
Ahora que hemos configurado una variable para guardar nuestro código de seguimiento de Google Analytics, vamos a probarla en la Tag que creamos anteriormente.
Selecciona la Tag que creaste y cuando haces clic, entra en modo de edición.

Encuentra el código de seguimiento que utilizamos y bórralo. En el mismo campo, haz clic en el ícono de la derecha, que parece un bloque de lego, y tendrás una lista de las Variables disponibles.

Selecciona la que creamos para el código de seguimiento. Etc. Juega con las variables, ¡utiliza datos para aprender!.
Google Tag Manager y el Remarketing
Desde la perspectiva del marketing, el remarketing es un método muy potente para volver a atraer a aquellos usuarios que, pese a llegar a entrar en nuestra landing page, no terminaron su conversión a registro o lead. Se trata de una nueva oportunidad para que, finalmente, estos posibles clientes nos dejen sus datos en un formulario y, de esta forma, puedan madurarse para la compra y podamos hacerles un seguimiento.
¿Qué es el remarketing? Funcionamiento, tipos y ventajas
El remarketing es un sistema que permite crear anuncios adaptados o personalizados para los usuarios que, previamente, visitaron una página web.
Se trata de una solución asociada a Google Ads con el objetivo de lograr un mejor retorno de la inversión (ROI).
La principal cualidad del remarketing es que permite volver a alcanzar los mismos usuarios que algún momento visitaron tu sitio o algún tema relacionado con este, pero sin llegar a finalizar el proceso de compra. Lo que se consigue con esto, es acosar recordar al cliente potencial, lo que tenemos para ofrecerle.
¿Cómo funciona el remarketing?
Cuando un usuario accede a una página web es detectado internamente por una cookie, que son un fragmento de datos, creados por un sitio web. Esta información se envía entre un emisor y un receptor con motivo de identificar a cada visitante y conocer su historial de actividad.
La información proporcionada por la cookie permite añadir el usuario a una lista de remarketing, la cual servirá de orientación para realizar una campaña Google Ads, por ejemplo, una de Display, cuyos anuncios personalizados siguen al usuario por toda la web.
Las ventajas del remarketing
- Segmentar el público target.
- Recordatorio de productos, servicios, e incluso de tu marca.
- Permite un enfoque para los clientes que mostraron internet.
- Imagen de marca.
- Alcanza a los usuarios más propensos a comprar.
- Crear listas de usuarios según su perfil.
- El remarketing puede combinarse con estrategia de pujas personalizadas mediante reglas automatizadas. De esta forma, se logra ventaja en las pujas de anuncios de Google, evitando que el usuario acabe haciendo clic sobre la web de la competencia.
- Al estar integrado en Google Ads, el remarketing con GTM permite elaborar estos anuncios de alta personalización de un modo sencillo, con opciones de crear anuncios dinámicos, atractivos y de gran impacto.
- Se pueden obtener datos muy valiosos para el marketing, incluso se facilitan informes sobre los KPI de cada campaña con datos objetivos y en tiempo real.
- Nuestros anuncios pueden aparecer en los más de dos millones de sitios web de la Red de Display de Google, alcanzando a más del 90% de los usuarios de internet.
Google Tag Manager para hacer remarketing en Google Ads y Facebook
Si ya utilizas los píxeles de remarketing y retargeting de Facebook Ads y Google Ads en tu sitio web, debes saber la dificultad que implica agregar estos scripts en cada página del sitio una vez que existen varias herramientas que pueden hacer esto y cada una utiliza un código diferente.
Con el GTM, este proceso es mucho más fácil y no necesitarás ayuda externa.
Los píxeles de remarketing de Facebook y de Google Ads son generados a partir de la creación de Tags, proceso que vimos recién. Pero ahora vamos a ver los pasos puntuales para crear específicamente los tags de Google Ads, y luego los de Facebook.
Crea tu Tag
El proceso es como el que vimos hace un rato, como el de crear un Tag normalmente, pero al momento de elegir la etiqueta, en lugar de usar Google Analytics, elegimos Google Ads.

El tipo de Tag que queremos utilizar es la de “Remarketing de Google Ads”, por lo tanto selecciona esta opción.

Ahora toca configurar tu Tag
Enseguida, el GTM solicitará tu código de GA y la etiqueta de conversión.
Para encontrar estos códigos, sigue las instrucciones:
- Ingresa en tu cuenta de Google Ads en Google Ads ?
- Haz clic en la pestaña «Campañas»
- En tu lista de campañas a la izquierda, haz clic en Biblioteca y público compartido
- Encuentra la lista con el nombre “Todos los visitantes”, haz clic en [Tag] en la columna “Tags/Definiciones” y en el link “Tag”
- En la caja del código, el número después de “var google_conversion_id = ” es el código de conversión
- En el código, el número después de “var google_conversion_label = ” es el rótulo de conversión. Puedes dejar el campo Rótulo de conversión en blanco, si no encuentras ningún google_conversion_label en la caja del código.
Completa los campos con estos datos y haz clic en “Continuar”.
En cuanto al resto de los parámetros, no hace falta especificar nada, salvo que tengas la necesidad de hacerlo. Luego, selecciona los activadores de esta tag de acuerdo en dónde deseas que el código de remarketing funcione.
Existen diversas opciones, como hacer remarketing a partir de visitas en apenas algunas páginas del sitio web, cuando el usuario hace clic en un link, completa un formulario, entre otros.
En el caso de este ejemplo, elegiremos agregar el código de remarketing en todas las páginas, por lo tanto seleccionaremos “Todas las páginas”. Finalmente, haz clic en “Crear tag” para crear tu tag, y recuerda publicarla haciendo clic en el botón superior derecho.
¿Cómo instalar el código de retargeting de Facebook Ads?
El proceso de instalar el código de retargeting de Facebook Ads en el GTM es un poco diferente de lo que vimos con Google Ads, pues no existe la opción “Facebook Ads” como producto del GTM, aunque hay dos opciones para hacerlo.
Por lo tanto, comienza a crear tu Tag normalmente. Al momento de elegir el producto, selecciona “Tag HTML Personalizada”.

En el campo de configurar la Tag, deberás copiar y pegar el código de tu público personalizado de Facebook Ads.
Para encontrar este código, sigue las instrucciones:
- Accede a Facebook Ads Manager, «el administrador de anuncios»
- Ve a la sección “Herramientas” > “Públicos”
- Selecciona tu lista de públicos personalizados
- Haz clic en “Acciones” y selecciona “Píxel de visualización”
- Copia el código que te aparecerá
Pega el código en el campo de configuración de Google Tag Manager.
O puedes usar esta tag de un tercero, que está verificada por la comunidad de GitHub.

El resto del proceso de configuración y creación de tu tag de retargeting de Facebook Ads es exactamente el mismo que vimos con la tag de remarketing de Google Ads. Pues lo único que cambió fue el producto.
Otras funciones de GTM
Google Tag Manager es versátil y fácil de utilizar. Esta herramienta te permite enviar datos de comportamiento de los usuarios de tu sitio web a Google Analytics, y agregar códigos de remarketing como los de Facebook Ads y Google Ads.
Hay una cantidad enorme de productos que funcionan con Google Tag Manager, y si aún no está integrada la herramienta que necesitas podés hacer una tag HTML personalizada, como hicimos con Facebook Ads.
También, el GTM puede ser utilizado con herramientas de test A/B, como Optimizely y Google Analytics, o herramientas de análisis de datos, como Kissmetrics, Crazyegg, y muchas otras.
Hoy en día, saber utilizar herramientas como Google Analytics, Google Ads, Pinterest Ads, Facebook Ads, entre otros, es esencial para una estrategia de marketing digital que genere resultados de verdad. Indispensable para la digitalización de tu marca.
Google Tag Manager y SEO
A estas alturas, deberías haber podido crear una cuenta de Google Tag Manager y agregar los fragmentos de código GTM a un sitio web para comenzar a rastrear la actividad.
El siguiente paso es configurar activadores para realizar un seguimiento de lo que hacen las personas cuando ven las páginas. Los que más te pueden ayudar al SEO son:
- Primero vienen los Activadores de envío de formularios
- Luego, los Activadores de clic de botón
- Activadores de vista de video
- Desencadenadores de comportamiento de desplazamiento
Los Activadores de Google Tag Manager te permiten el envío de formularios
Un aspecto realmente importante de la mayoría de los sitios web es el ROI (retorno de la inversión). Si el cliente que es abogado tiene un formulario de contacto y nadie lo está usando para contactarlo, eso es un problema y podría significar problemas con el ROI. Puede ser que la gente esté usando el formulario, pero no funciona correctamente. La creación de activadores de envío de formularios puede proporcionar información útil sobre cuántas personas están utilizando los formularios y si funcionan como se esperaba.
Los Activadores de clic de botón
Los activadores de eventos de clic de GTM son perfectos para rastrear eventos de clic que pueden ocurrir en un sitio web, incluidos botones y enlaces.
El tercer tipo son los Activadores de vista de video
Así que ha hecho un video increíble y lo ha agregado a su contenido, pero por alguna razón, no está obteniendo muchas vistas. Tal vez el video esté demasiado abajo en la página o tal vez la miniatura del video no sea tan emocionante. Los activadores de vista de video pueden ayudar. GTM puede rastrear la cantidad de personas que los ven y también incluir estadísticas como el tiempo de reproducción y cuándo terminan. Este tipo de información no solo puede mejorar el SEO en la página, sino también el SEO de YouTube.
Desencadenadores de comportamiento de desplazamiento
Los activadores de desplazamiento son excelentes para probar páginas de destino donde hay mucho contenido «por debajo del pliegue «. En otras palabras, debajo del contenido visible inicial. En términos de SEO, comprender el comportamiento de desplazamiento y saber cuántas personas leen un artículo más allá de los primeros párrafos le dará una valiosa información sobre cuán atractivo es el contenido.
Con suerte, a estas alturas, podes ver cómo Google Tag Manager puede ser realmente útil para SEO y rastrear lo que las personas realmente están haciendo en el sitio web.
Conclusión:
Muchos profesionales de Marketing no saben cómo funcionan estos programas, y con este post no te vas a volver experto en Google Tag Manager, pero te ayudará a tener tus primeros contactos con la herramienta. Esto te dará una ventaja competitiva con el resto del mercado, y conforme vayas utilizándola, le agarrarás la mano, y entenderás más de Analítica.
El entender de analítica te permitirá mejorar, principalmente en los aspectos de generación de tráfico y en las tasas de conversión. Por lo tanto, busca siempre aprender sobre herramientas que puedes usar para administrar y acompañar los resultados de tu sitio web o blog.
Una de las más importantes es Google Analytics, la cual hemos utilizado para los ejemplos anteriores. Si no sabes cómo usar todas las funciones de Google Analytics, puedes estar perdiendo grandes oportunidades de conocer los visitantes de tu sitio web.
Ahora que aprendiste a usar Google Tag Manager, ya estás en condiciones de abrir tu sitio en WordPress con Hostinger; y para ello te dejo un regalo para que no te arranquen la cabeza con el precio te salga más barato.
FAQs sobre Google Tag Manager
¿Cómo funciona Google Tag Manager?
Google Tag Manager es un gestor de etiquetas, entonces, básicamente lo que hace es centralizar todas las etiquetas en una sola.
¿Qué es el Google Tag Manager?
Antes de profundizar un poco en el uso de Google Tag Manager, hablemos de qué se trata esto de las etiquetas. Un gestor de etiquetas te ayuda a administrar todas tus mediciones en un solo lugar, básicamente es centralizar todo en un solo lugar.
¿Para que sirve tag manager?
Sirve para gestionar etiquetas de terceros desde una única etiqueta.