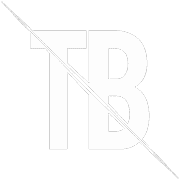Curso introductorio al HTML orientado al SEO
En este curso de HTML, aprenderás no sólo los fundamentos de HTML y XHTML, sino también las características más modernas y avanzadas de HTML5. Te enseñaremos cómo construir documentos HTML bien estructurados y accesibles, utilizando los elementos semánticos introducidos en HTML5.
Aprenderás cómo añadir texto, imágenes y enlaces, y cómo usar los atributos de los elementos para controlar su comportamiento. Te enseñaremos cómo hacer que tus páginas sean accesibles y amigables para el SEO, utilizando las técnicas más recientes y mejores prácticas.
Además de enseñarte cómo escribir HTML, también te mostraremos cómo asegurarte de que tu código HTML sea válido y se visualice correctamente en todos los navegadores. Esto incluirá el uso de las herramientas de desarrollo de los navegadores y los validadores de código.
Finalmente, te enseñaremos cómo hacer que tus páginas sean responsive para que se vean bien en todo tipo de dispositivos, y te presentaremos algunas de las APIs de JavaScript que interactúan con HTML5. También discutiremos temas de seguridad web importantes y cómo proteger a tus usuarios de los ataques más comunes.
Lo que aprenderás en este curso introductorio al HTML
- Al finalizar este curso podrás entender la estructura de los documentos HTML.
- Entenderás cuál es el estado actual del HTML y por qué será tan importante el HTML5.
¿Hay requisitos para realizar el curso?
Para hacer este curso necesitarás tener instalado Visual Studio Code o cualquier otro editor de texto para programación que prefieras. No es necesario tener experiencia previa en programación, pero sí es recomendable leer este post introductorio sobre HTML antes de comenzar.
También es recomendable leer este post introductorio sobre HTML.
¿Para quién es este curso introductorio al HTML?
Este curso es ideal para cualquier persona que quiera aprender a crear sitios web desde cero. Es perfecto para principiantes que quieren aprender HTML y HTML5, pero también es útil para los desarrolladores web experimentados que quieran ponerse al día con las últimas características y mejores prácticas de HTML5.
- Usuarios que quieren aprender HTML.
- Personas interesados en HTML5 y que necesitan una base previa de HTML.
- Usuarios que necesitan entender cómo modificar templates HTML.
La metodología
El curso se dictará de manera asincrónica y autodidacta, en la cual podrás desarrollar las diversas temáticas por tu propia cuenta, dado su carácter autónomo. En caso de que tengas dudas, podrás realizar tus consultas en el foro del curso. Habrá evaluaciones periódicas para asegurar la comprensión del contenido aprendido y, al finalizar el curso con éxito, podrás obtener un certificado de finalización que podrás agregar a tu perfil de LinkedIn.
En el caso de que aún tengas dudas, podés consultar lo que necesites en el foro.
Eventualmente, tendrás evaluaciones para asegurar la comprensión del contenido aprendido.
Y luego de finalizar el curso satisfactoriamente, encontrarás la posibilidad de acceder a un examen extra en LinkedIn y luego, agregar tanto el certificado obtenido en el curso en LinkedIn, cómo la propia certificación de la aptitud en LinkedIn.